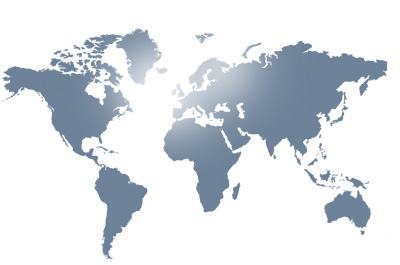Puesta en marcha
-
PASO 1:Instalación de la Aplicación:
 Android
AndroidLa instalación de la aplicación se puede realizar de dos formas. Mediante la descarga de nuestra aplicación desde Android Market , o desde esta misma web.
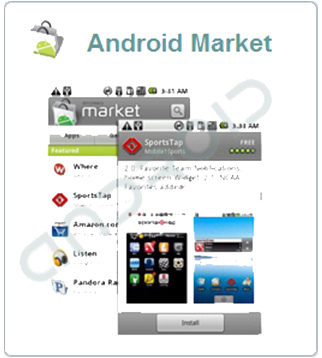
-
Descarga desde Android Market:
Para descargar nuestra aplicación desde Android Market, deberá buscar con su móvil android la aplicación "NDONDE.ES - Seguimiento GPS". Una vez encontrada pulse descargar, y el propio sistema Android de su dispositivo le guiará hasta finalizar la instalación.
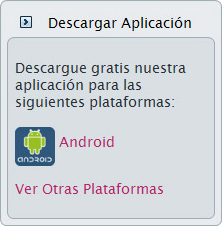
-
Descarga desde www.ndonde.es :
Para descargar nuestra aplicación desde www.ndonde.es , Regístrese en nuestra Web, y descargue nuestra aplicación desde la barra izquierda de la Web.
Una vez descargada, conecte su dispositivo al pc, y guarde el fichero que acaba de descargar en la tarjeta de memoria asociada al dispositivo.
Una vez realizados estos pasos, seleccione el fichero copiado en su tarjeta de memoria con el gestor de ficheros de su dispositivo móvil y siga los pasos de instalación.
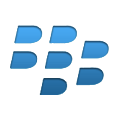 Blackberry
BlackberryActualmente la instalación de la aplicación unicamente se puede llevar a cabo descargando la aplicación desde nuestra propia Web. Actualmente estamos trabajando para poder ofrecer la aplicación desde la tienda de Blackberry App World
-
Para descargar nuestra aplicación desde www.ndonde.es , Regístrese en nuestra Web, y siga los pasos del siguiente enlace.
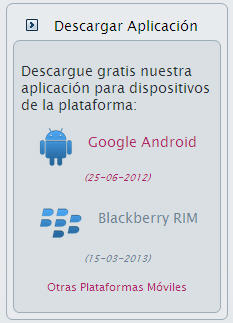
* Es posible descargar la aplicaci?n para la versi?n Android desde el ultimo firmware de Blackberry, BlackBerry 10 OS. Para obtener m?s informaci?n a este respecto, pulse en el siguiente enlace.
Si se instala la versi?n de Android, se deber?n seguir los siguientes pasos con respecto a la versi?n instalada, es decir, sobre la versi?n de Android. -
Descarga desde Android Market:
-
PASO 2:Configuración de la Aplicación:
 AndroidExisten dos formas de realizar la configuración inicial de la aplicación tras su descarga:
AndroidExisten dos formas de realizar la configuración inicial de la aplicación tras su descarga:- Desde la notificación de arranque del sistema: Si al arrancar el Sistema Android no esta bien configurada la aplicación, se lanzará una alerta en la barra de notificaciones de su dispositivo. Si pulsamos en la notificación, accederemos a la configuración de la aplicación.
- Desde la propia aplicación, una vez arrancada pulsando el botón "MENU" del dispositivo, accederemos a un menú situado en la parte inferior de la aplicación. Si pinchamos en el botón Configuración , accederemos a la configuración de la aplicación.
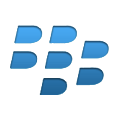 BlackberryLa configuración inicial de la aplicación es automática, por lo que podemos cambiar los parámetros de configuración desde la propia aplicación, una vez arrancada pulsando el botón "MENU" del dispositivo, accederemos a un menú situado en la parte inferior izquierda de la aplicación. Si pinchamos en el botón Preferencias , accederemos a la configuración de la aplicación.
BlackberryLa configuración inicial de la aplicación es automática, por lo que podemos cambiar los parámetros de configuración desde la propia aplicación, una vez arrancada pulsando el botón "MENU" del dispositivo, accederemos a un menú situado en la parte inferior izquierda de la aplicación. Si pinchamos en el botón Preferencias , accederemos a la configuración de la aplicación.
Si pinchamos en el botón Programación , accederemos a la configuración de los horarios.
Los parámetros siguientes pueden ser modificados desde la aplicación:- Id.Dispositivo : Identificador del dispositivo (IMEI del Teléfono).
- Nombre Asociado : Nombre del usuario asociado al dispositivo en el momento actual.
- Proteger : Opción que permite bloquear la configuración de la aplicación para evitar que el usuario del dispositivo la modifique.
- Clave : En caso de tener marcada la casilla de "Proteger", es la clave que se le solicitará al usuario que desee modificar la configuración de la aplicación.
- Inicio Automático : Si esta casilla esta marcada, la aplicación arrancará automáticamente siempre que se arranque el dispositivo.
- Alta Precisión de GPS : Activa esta opción para obtener valores más precisos de posición mediante el GPS. Si no se activa, se podrían obtener valores menos precisos de posición mediante GPS, pero la batería tendrá una mayor autonomía. Para saber cómo obtener una mayor autonomía de su batería pinche aquí .
- Periodo de Comprobación : Minutos de retardo entre el registro de cada nueva posición.
- Horarios : Permite definir la franja horaria (por cada día de la semana) en la que la aplicación registrará posiciones, de forma que quede protegida la intimidad del usuario si no desea tener registro en horas no laborales u otros casos similares.
-
PASO 3: Configuración en el portal Web:
Todos los tipos de dispositivo
Una vez registrado en el portal web, sólo hay que añadir a la lista de monitorización los dispositivos sobre los que queremos llevar control.
Para gestionar sus dispositivos en la web identifíquese con su usuario del portal (o regístrese si todavía no lo ha hecho), y mediante el menú Dispositivos -> Listado , podrá ver los dispositivos que tiene creados hasta el momento. Si quiere crear un nuevo dispositivo, seleccione "Nuevo Dispositivo" . Deberá rellenar los siguientes datos:
- Nombre : El nombre del dispositivo (texto libre que le resulte fácil de identificar).
-
IMEI : La mejor forma de de identificar cada dispositivo de forma única es utilizar este código.
Con la aplicación ndonde ya instalada en su dispositivo, este valor equivale al ID de Dispositivo de la configuración de la aplicación
que se rellena automáticamente. Si en este valor no introduce el mismo que el el Id de Dispositivo de la aplicación móvil, no se registrará ningún dato.
Para consultar el IMEI de su teléfono puede:- Sistema Android : Mediante el menú Ajustes -> Acerca del Teléfono -> Estado .
- Aplicación nDonde : Se asocia automáticamente al parámetro de configuración Id Dispositivo .
- Tecleando *#06#
- Descripción : Una breve descripción, si es necesario, para ayudarle a identificar este dispositivo.
- Activo : El dispositivo puede estar activo o no. Si el dispositivo esta activo, se registrarán todos sus movimientos. En caso de no estar activo, no se tendrá en cuenta los envios de datos y por lo tanto no se guardará ninguna ruta ni las posiciones instantáneas.
 Android
Android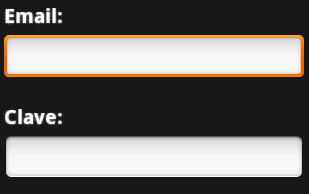 Desde la aplicación para Android es posible registrarse directamente en la Web y registrar el dispositivo al mismo tiempo. Una vez instalada la aplicación,
y arrancada por primera vez, se dará la posibilidad de:
Desde la aplicación para Android es posible registrarse directamente en la Web y registrar el dispositivo al mismo tiempo. Una vez instalada la aplicación,
y arrancada por primera vez, se dará la posibilidad de:
- Registrar unicamente el dispositivo: Se ofrece la posibilidad de registrar unicamente el dispositivo en NDONDE. Este dispositivo se asociará al usuario y contraseña que se haya rellenado en el formulario inicial. Si todo ha ido correctamente, el dispositivo estará listo para empezar a enviar puntos.
-
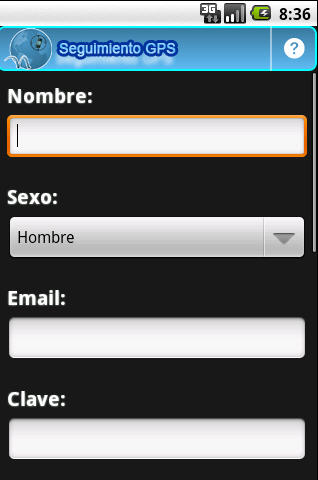 Registrar un nuevo usuario de NDONDE y el dispositivo: Se ofrece la posibilidad de rellenar los datos más importantes para poder empezar a trabajar con NDONDE.
Una vez relleno y si todo ha ido correctamente, el dispositivo estará listo para empezar a enviar puntos.
Registrar un nuevo usuario de NDONDE y el dispositivo: Se ofrece la posibilidad de rellenar los datos más importantes para poder empezar a trabajar con NDONDE.
Una vez relleno y si todo ha ido correctamente, el dispositivo estará listo para empezar a enviar puntos.
-
No hacer nada: Si el dispositivo ya es un dispositivo que existe en nuestro sistema, y ya esta dado de alta como usuario en NDONDE, podremos obviar esta pantalla.

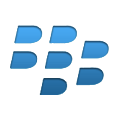 Blackberry
Blackberry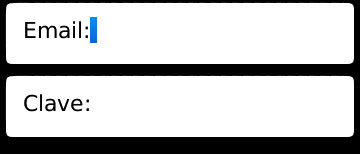 Desde la aplicación para Blacberry es posible registrarse directamente en la Web y registrar el dispositivo al mismo tiempo. Una vez instalada la aplicación,
y arrancada por primera vez, se dará la posibilidad de:
Desde la aplicación para Blacberry es posible registrarse directamente en la Web y registrar el dispositivo al mismo tiempo. Una vez instalada la aplicación,
y arrancada por primera vez, se dará la posibilidad de:
- Registrar unicamente el dispositivo: Se ofrece la posibilidad de registrar unicamente el dispositivo en NDONDE. Este dispositivo se asociará al usuario y contraseña que se haya rellenado en el formulario inicial. Si todo ha ido correctamente, el dispositivo estará listo para empezar a enviar puntos.
-
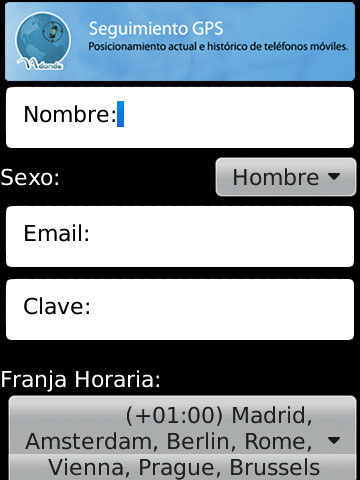 Registrar un nuevo usuario de NDONDE y el dispositivo: Se ofrece la posibilidad de rellenar los datos más importantes para poder empezar a trabajar con NDONDE.
Una vez relleno y si todo ha ido correctamente, el dispositivo estará listo para empezar a enviar puntos.
Registrar un nuevo usuario de NDONDE y el dispositivo: Se ofrece la posibilidad de rellenar los datos más importantes para poder empezar a trabajar con NDONDE.
Una vez relleno y si todo ha ido correctamente, el dispositivo estará listo para empezar a enviar puntos.
-
No hacer nada: Si el dispositivo ya es un dispositivo que existe en nuestro sistema, y ya esta dado de alta como usuario en NDONDE, podremos obviar esta pantalla.

-
PASO 4 (sólo disponible en servicio premium): Crear una alerta
Si lo desea puede crear una alerta de forma que reciba notificaciones cuando alguno de los dispositivos creados entra en una "zona prohibida" o sale de su "zona permitida".
Una vez validado con su usuario en el portal, mediante el menú Alertas podrá gestionar las alertas que tiene guardadas en el sistema. Si quiere crear una nueva alerta,
seleccione en "Nueva Alerta" y cumplimente los siguientes datos:
- Nombre : Nombre explicativo que le dará a la alerta.
- Posición del centro de la zona: Las zonas para alertas son circulares. En este dato indicará dónde va a estar ubicado el centro del círculo que va a definir el área de alerta. Estas coordenadas se pueden rellenar automáticamente pinchando en el mapa.
- Radio : La distancia desde el centro hasta el borde del área de alerta en Kilómetros o Metros.
- "Alertar Si entra en el area" o "Alertar si sale del area" . Seleccionar de cuál de los dos tipos de alerta será la que está creando, alerta de entrada en zona prohibida, o alerta de salida de zona permitida.
- Dispositivos : Seleccione qué dispositivos estarán vigilados por la alerta. Una alerta se puede asignar a más de un dispositivo a la vez.
- Tipo de Notificación : Seleccione el tipo de notificación a recibir cuando se cumplan las condiciones de la alerta: notificación mediante email, SMS o ambas.
- También es posible notificar al usuario que lleva el dispositivo en ese momento . Podemos seleccionar igualmente que la notificación sea mediante Email, SMS o ambas.


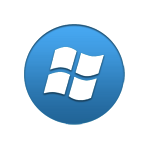 Windows Phone (16-10-2015)
Windows Phone (16-10-2015)